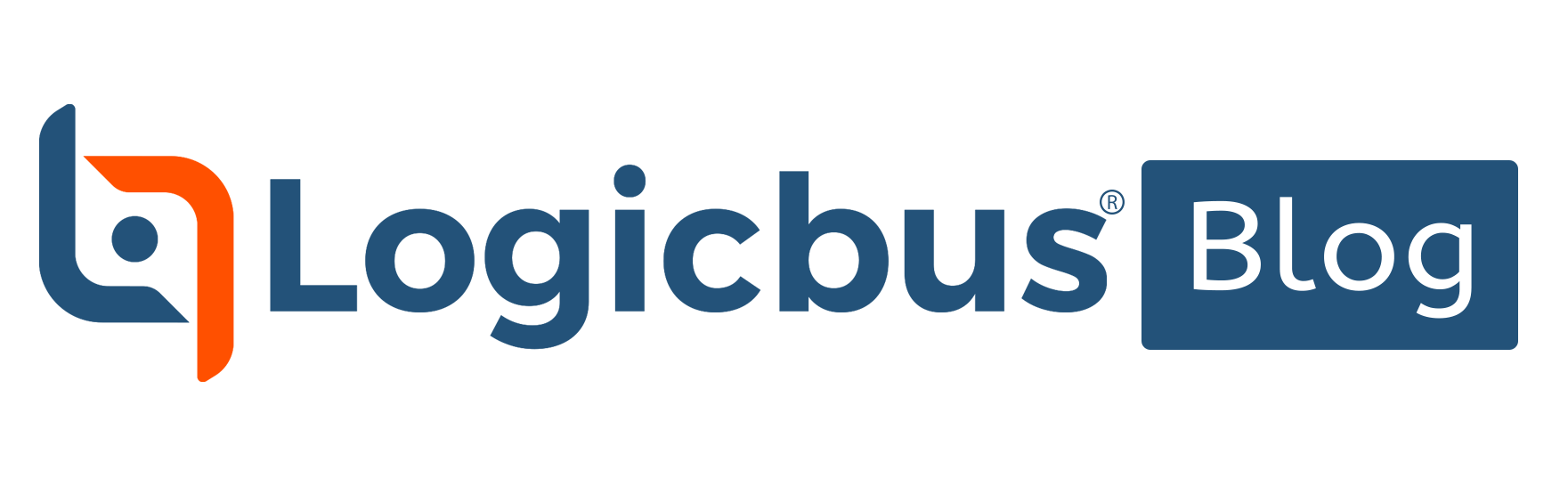Si vas a comunicar una HMI de la Serie P2 o P5 de Fatek con un PLC de cualquiera de las marcas que esta soporta, tenemos un artículo con la lista de Drivers que soporta lo primero que necesitarás será la última versión de FvDesigner que es el software de desarrollo para todas las HMIs de Fatek.
Notas: Para descargar la versión más reciente puedes consultar a nuestro equipos de Soporte Técnico vía correo: soporte@logicbus.com ellos te facilitaran un link de descarga sin costo alguno e incluso un pequeño proyecto Demo.
Fatek está constantemente desarrollando nuevos equipos, por lo que si tu HMI no se encuentra en la versión que tienes instalada seguramente ya habrá una nueva versión, favor de consultar con soporte técnico.
Una vez instalado FvDesigner, con un proyecto creado y abierto, habrá que definir el medio físico por donde se conectara, puedes consultar el siguiente artículo sobre ello:
https://www.logicbus.com.mx/blog/como-conectar-una-hmi-y-un-plc-fatek/
En FvDesigner para crear una nueva comunicación o enlace, hay que ir “Project Explorer” – “System” – “Link”; Como se muestra en la siguiente imagen, se debe dar click izquierdo sobre “Link”.
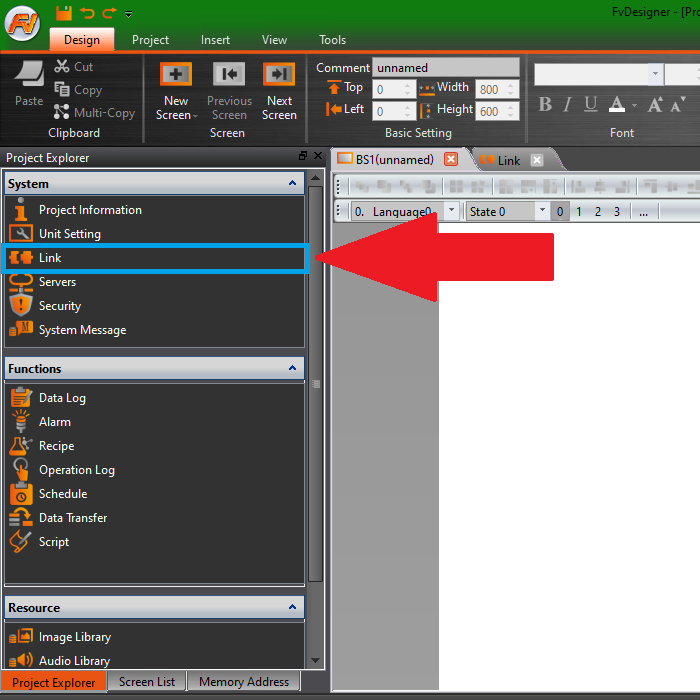
Con esta acción se desplegará una ventana llamada “Link” como la que se muestra a continuación, se debe dar click en el botón “Add” para agregar una nueva comunicación, también están las opciones de los botones “Delete” para borrar una comunicación ya creada y “Edit” para modificar la configuración de una comunicación ya creada.
Al dar click en “Add” se desplegará la siguiente sub ventana: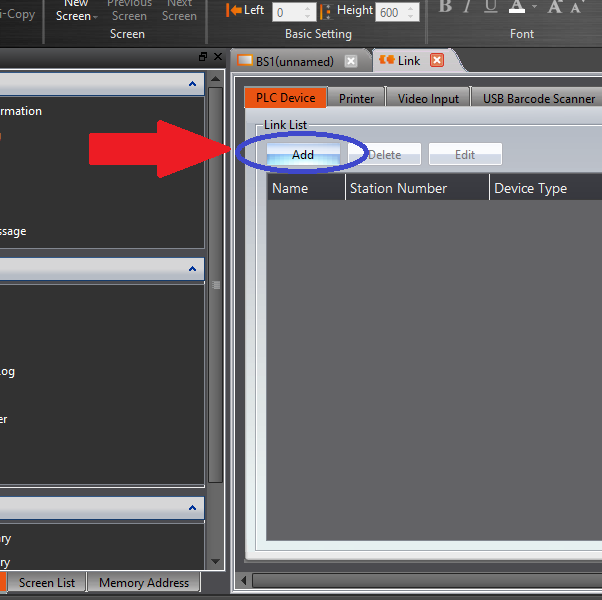
en esta hemos indicado con números algunas partes importantes de explicar
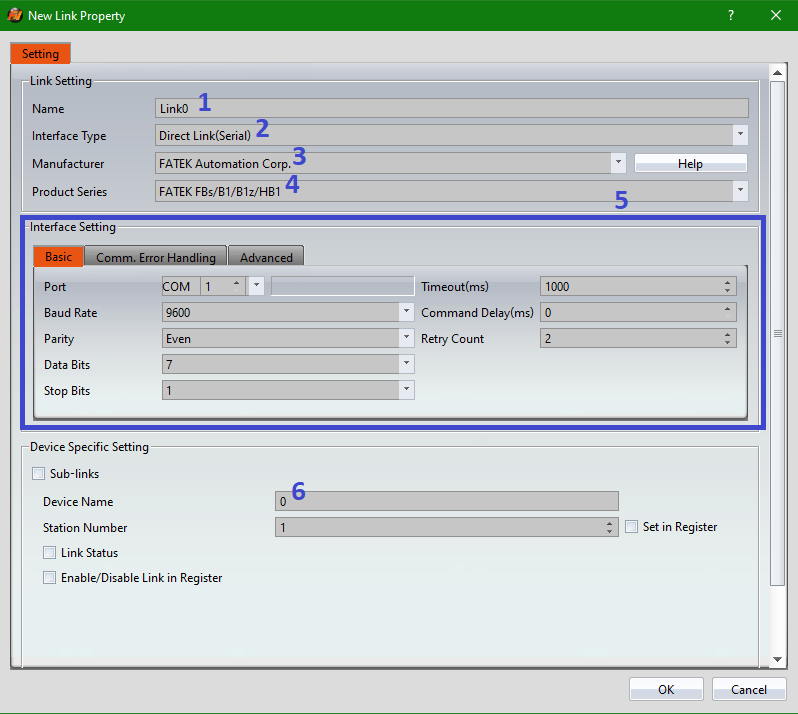
- [Name] este solo es un nombre que se mostrará en “Link” y que le podemos dar para recordar una configuración específica
- [Interface Type] Esta es la interfaz que se usará para conectar con la HMI, las principales son serial y Ethernet
- [Manufacturer] se debe de indicar quien es el fabricante del PLC y las alternativas depende si se seleccionó ethernet
- [Product Series] aquí se indica la serie o modelo de PLC que se usará las alternativas mostradas dependen del fabricante seleccionado
- [Interface Setting] es aquí en donde se configura la comunicación que se usará, y depende de las configuraciones en los puntos 1, 2, 3, y 4
- [Device Name] Este es un nombre con el que estaremos llamando la comunicación creada, de preferencia debe ser un nombre corto y simbólico porque lo estaremos usando con frecuencia
En este caso usaremos un PLC Fatek por medio de comunicación Serial usando su mismo protocolo de comunicación por lo que hemos dejado la comunicación que viene por default y llamado y solo cambiado el “Device Name” por PLC1. Una vez hayamos terminado de configurar nuestra comunicación, debemos dar click en “OK”, ¡Listo! Ahora estamos listos para empezar a usar nuestra comunicación
Por ejemplo si quisiéramos ver el estado de una entrada digital de nuestro PLC Fatek, necesitamos ubicar en la parte superior derecha en la pestaña “Design” la sección “Objects”, ahí la primer figura que es como un foco es la “Lamp” o indicador sencillo, basta con darle un click y luego dar un click en nuestro espacio de trabajo para agregar la lámpara:
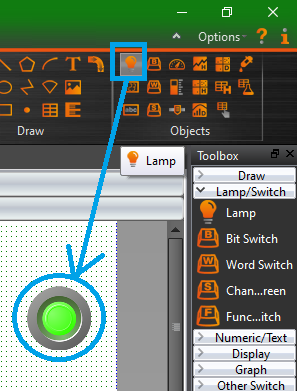
Otras alternativa es ir a la “Toolbox”, esta por default está del lado derecho, en caso de que por alguna razón esta no te aparezca o no la encuentres puedes activarla y desactivarla en “View” -> “Toolbox”, ya con la Toolbox ubicada damos click en “Lamp/Switch”, ya con ese pequeño menú desplegado nuevamente la primer figura es la “Lamp”, en este caso es necesario dar clic y arrastrar la figura al espacio de trabajo, sin embargo, el resultado es el mismo al del procedimiento anterior:
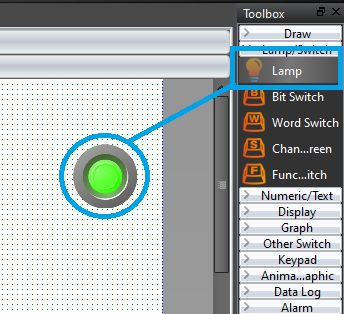
¡Bien! Ahora pasemos a donde nos quedamos respecto a la comunicación, prácticamente con todos los “Objects” el procedimiento es el mismo, solo debemos dar doble click sobre el objeto ya en nuestro espacio de trabajo, esto desplegará una ventana de configuración, debemos buscar el espacio en donde dice “Address”, en un pequeño cuadro veremos una dirección que tiene definido ese objeto.
Inmediatamente después hay un pequeño botón con “…” (tres puntos), aquí es donde usaremos la comunicación ya creada, dando click nos desplegará una pequeña subventana, en “Device” debemos seleccionar nuestra comunicación creada, en “Type” y “Address” normalmente cambia dependiendo la comunicación, en este caso al ser un PLC Fatek, las entradas digitales se representan con “X” y la primera entrad se referencia con el número “0”, una vez definido esto ya solo basta con dar “Ent” y después “OK”, listo ahora puedes probar tu comunicación en el simulador o directamente con una HMI y un PLC: 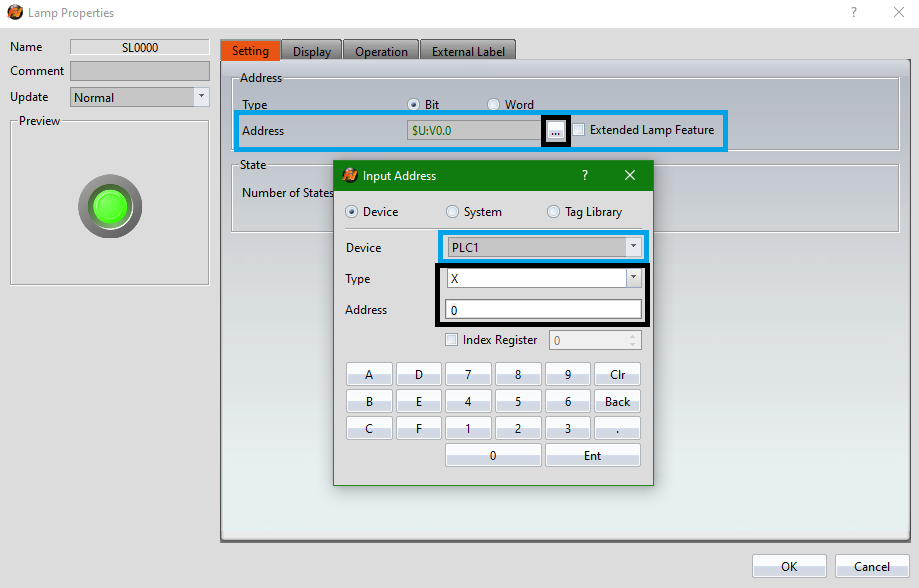
Ahora veamos un ejemplo de cómo realizar la comunicación Serie y Ethernet con un PLC Fatek para ver algunas variables de tipo entera en el siguiente video:
Si usted está trabajando en cualquier aplicación en la que le podamos ayudar o tiene alguna pregunta, por favor háganoslo saber. Ofrecemos soporte técnico gratuito para ayudarle a escoger el mejor equipo para su aplicación.
Contáctanos:
Email: ventas@logicbus.com y soporte@logicbus.com
Whatsapp: 55-5431-6718