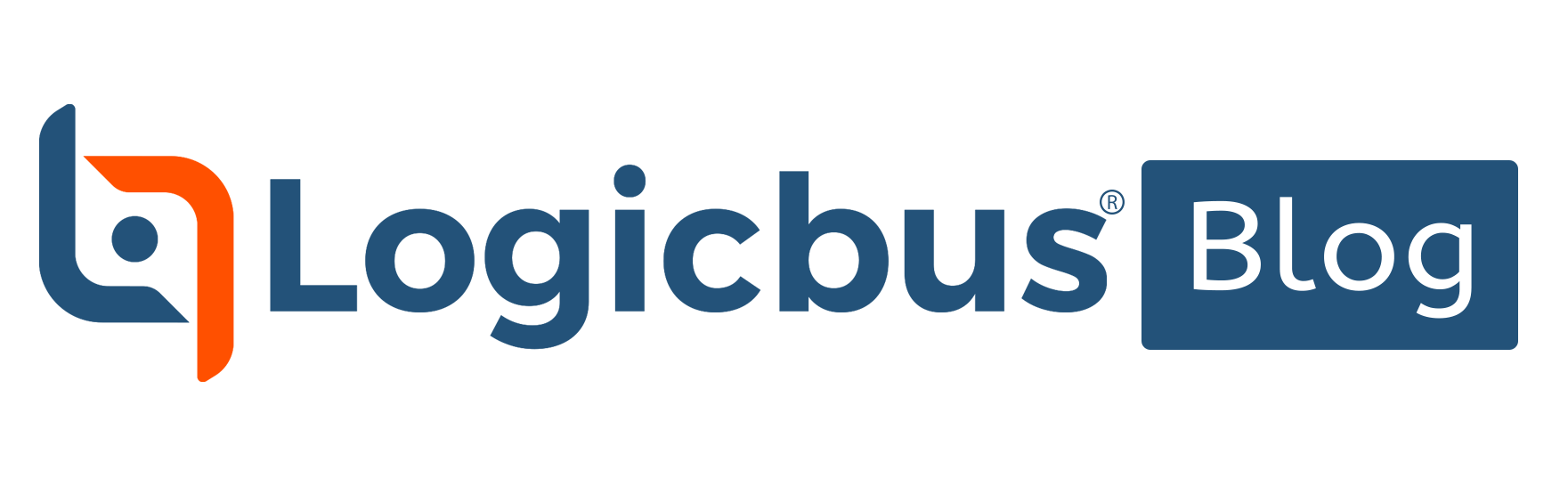Introducción
El ncd wifi micro gateway permite que la línea completa de sensores ncd se comunique a través de internet con amazon aws mediante una conexión wifi. Ncd micro gateway es muy fácil de usar, ya que solo requiere credenciales de conexión de red y credenciales de seguridad de amazon aws. Todos los sensores están completamente encriptados utilizando encriptación aes de 128 bits. Las comunicaciones wifi también están completamente encriptadas para su seguridad. Para comenzar a usar wifi micro gateway, siga los pasos que se describen a continuación.
Configuración de la cuenta de aws
Lo primero que debe hacer es crear una cuenta de aws. Si aún no tiene uno, puede hacerlo en https://aws.amazon.com. Una vez que haya creado su aws, puede continuar con el resto de esta sección.
Para que la configuración y el uso de ncd aws iot gateway sea lo más rápido y sencillo posible, utilizamos credenciales de iam que permiten que el gateway se cree a sí mismo en aws iot.
Vaya a: https://aws.amazon.com y vaya a mi cuenta en la esquina superior derecha, seleccione consola de administración de aws , luego inicie sesión en su cuenta de aws.
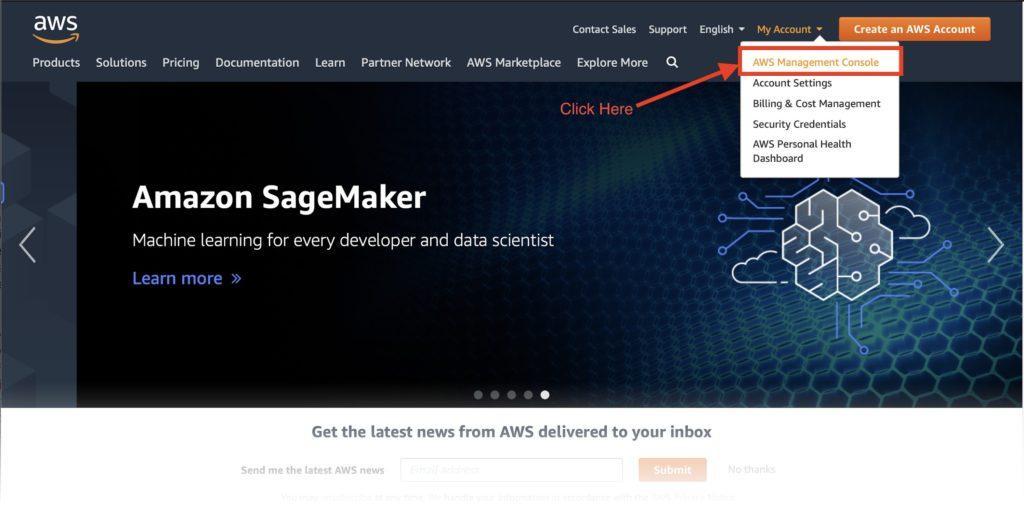
Ahora, en los servicios de aws, busque iam y, a continuación, haga clic en iam para abrir la consola de iam .
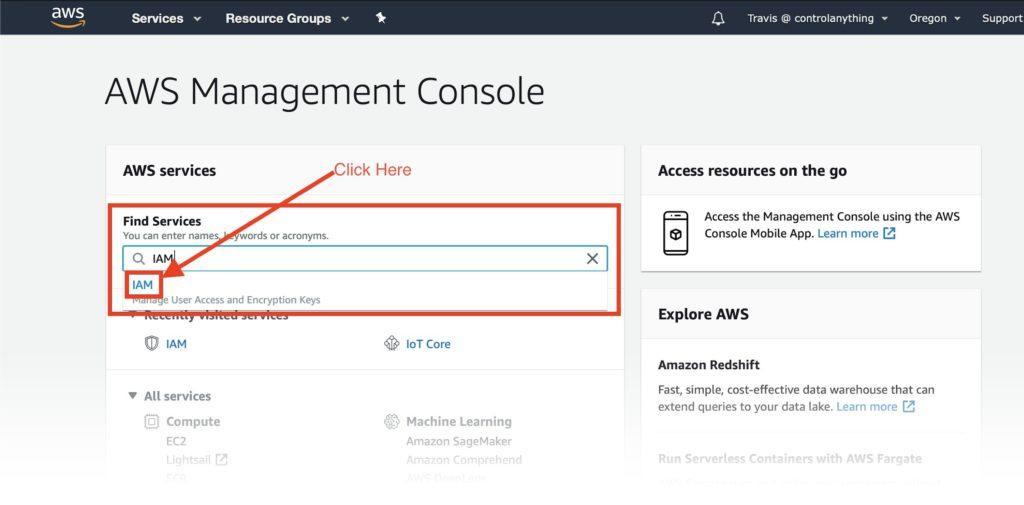
En la consola de iam, primero debemos crear una nueva política que ncd aws iot gateway utilizará para aprovisionarse en aws iot.
Para hacer esto, seleccione políticas en el menú de la izquierda. El panel de políticas enumerará muchas políticas predeterminadas, pero crearemos una nueva, así que haga clic en el botón crear política.
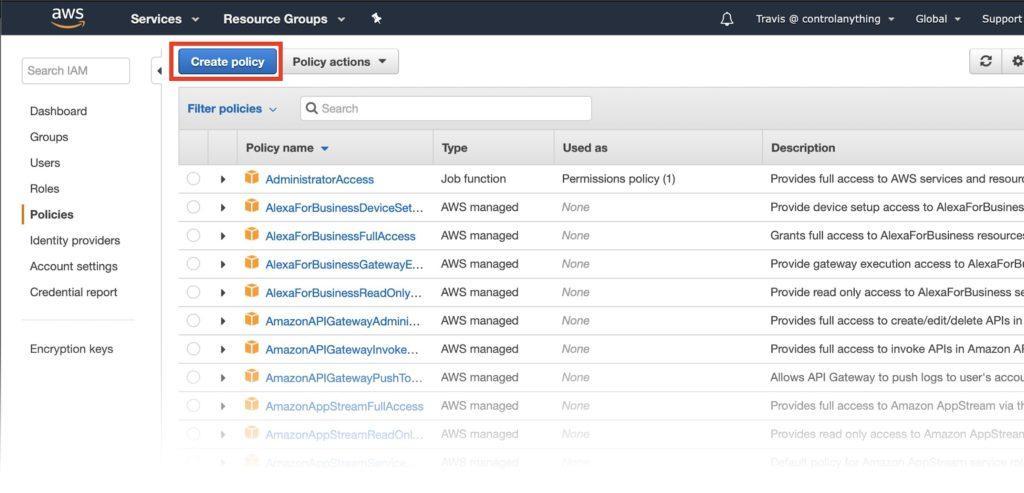
En crear panel de políticas, primero debemos seleccionar el servicio. Buscar: iot, luego haga clic en iot para seleccionar ese servicio para esta política.
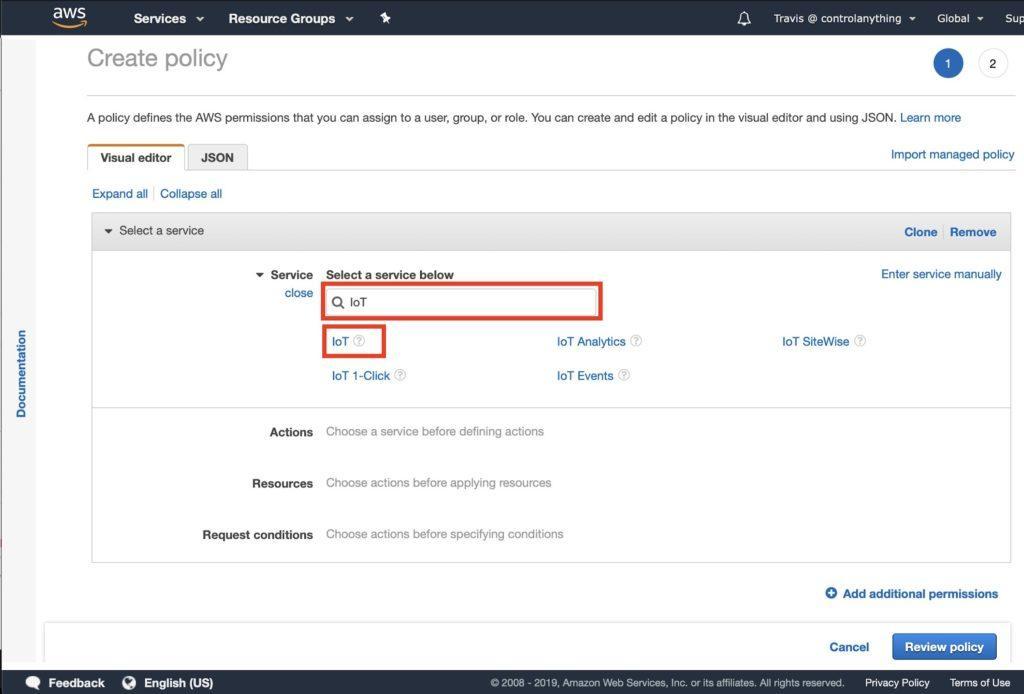
Ahora podemos seleccionar las acciones a las que esta política permitirá el acceso. En aras de la simplicidad, seleccione todas las acciones de iot (iot: *). Si tiene experiencia con aws, no dude en ser más explícito en cuanto a las acciones permitidas en la política.
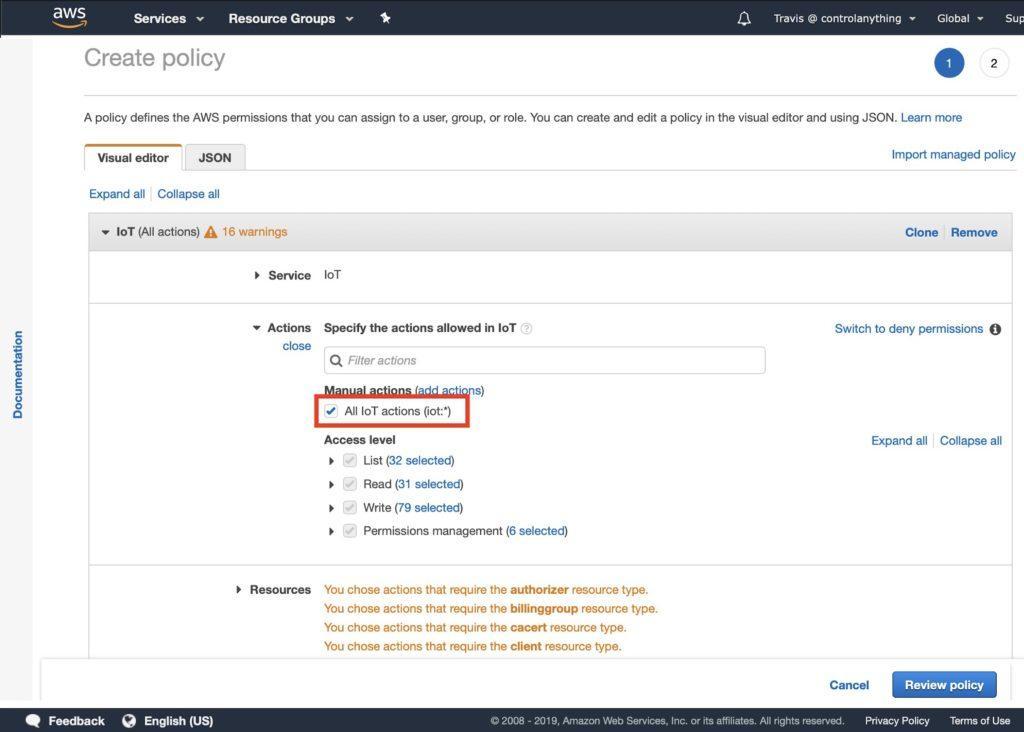
En recursos, seleccione todos los recursos. Una vez más, si tiene experiencia en la creación de políticas, no dude en ser más explícito. Por último, haga clic en revisar política.
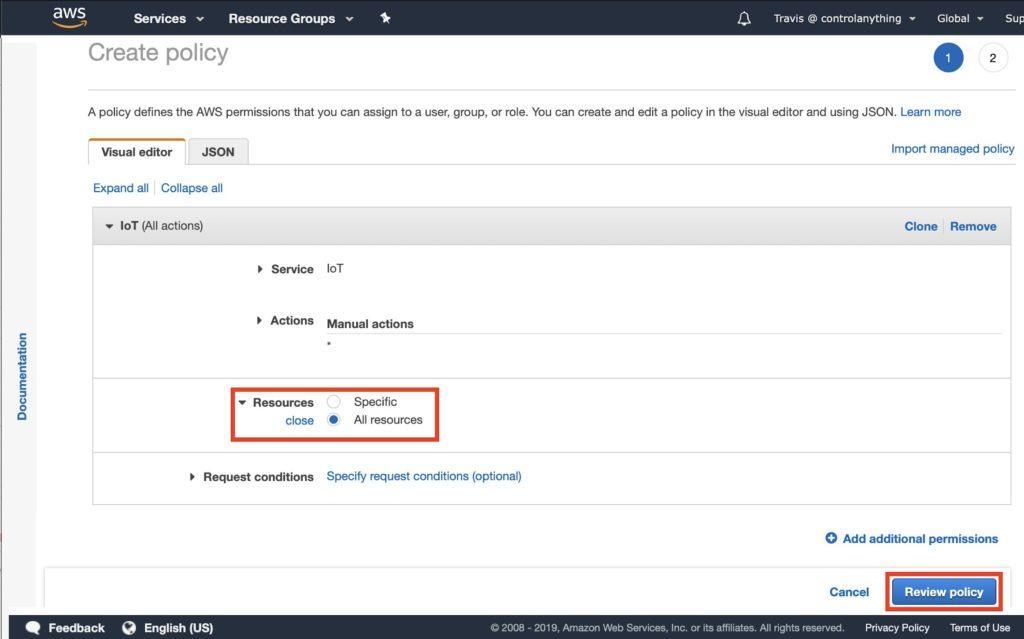
En la ventana revisar política, puede ingresar un nombre para su política, una descripción y revisar el resumen. Si siguió las instrucciones anteriores, debería verse similar a esto (excepto por el nombre y la descripción, que sería la información que ingresó). Asegúrese de tomar nota del nombre que ingrese aquí, ya que necesitaremos hacer referencia a él más adelante.
Una vez que esté satisfecho, haga clic en crear política.
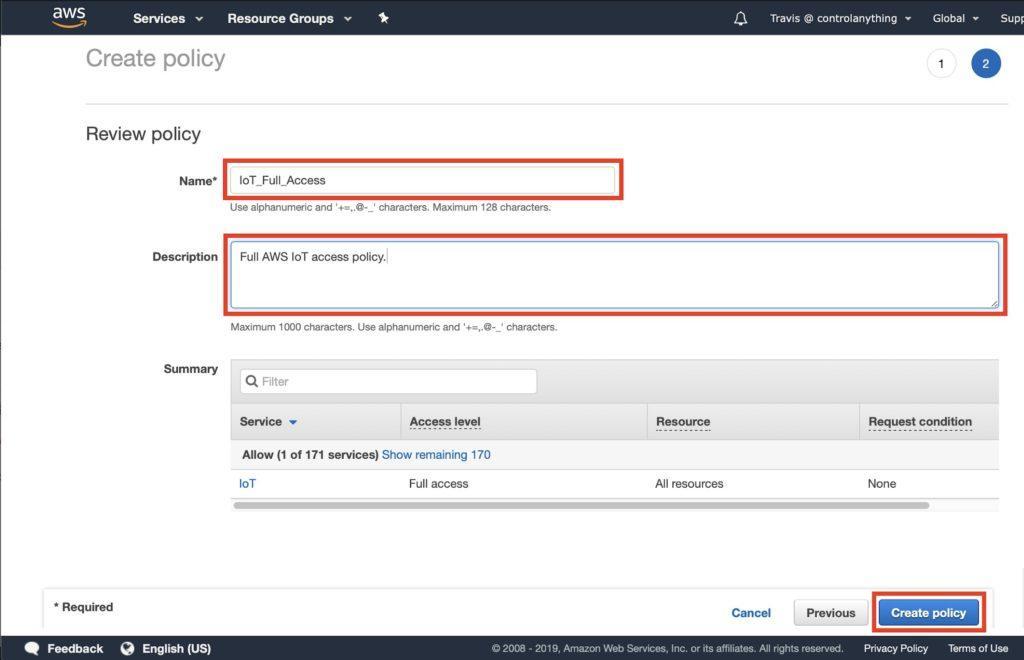
Después de hacer clic en crear política , volverá a la consola de administración de iam. Haga clic en usuarios a la izquierda para crear un nuevo usuario de iam.
Esto iniciará el “asistente” para crear un usuario de iam. Ingrese un nombre para este usuario de iam y seleccione acceso programático en tipo de acceso , luego haga clic en el botón siguiente: permisos.
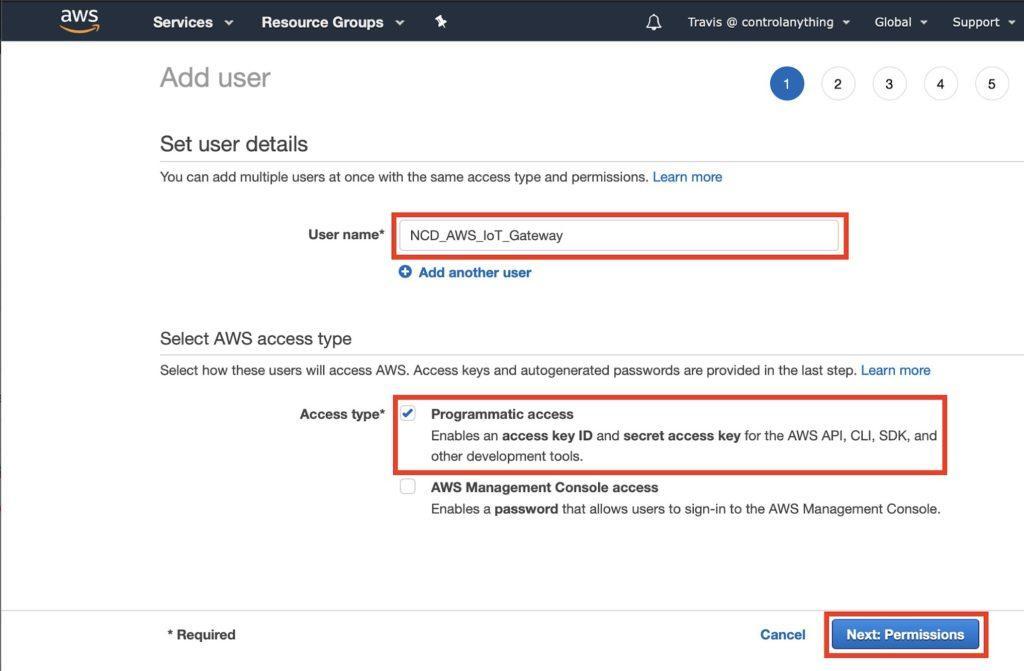
Ahora adjuntaremos la política que se acaba de crear a este usuario de iam. Haga clic en el cuadro adjuntar políticas existentes directamente en la parte superior, luego, en el cuadro de búsqueda de políticas de filtro, escriba el nombre que ingresó para la política. Una vez que aparezca, haga clic en la casilla de verificación para seleccionarla, luego haga clic en el botón siguiente: etiquetas.
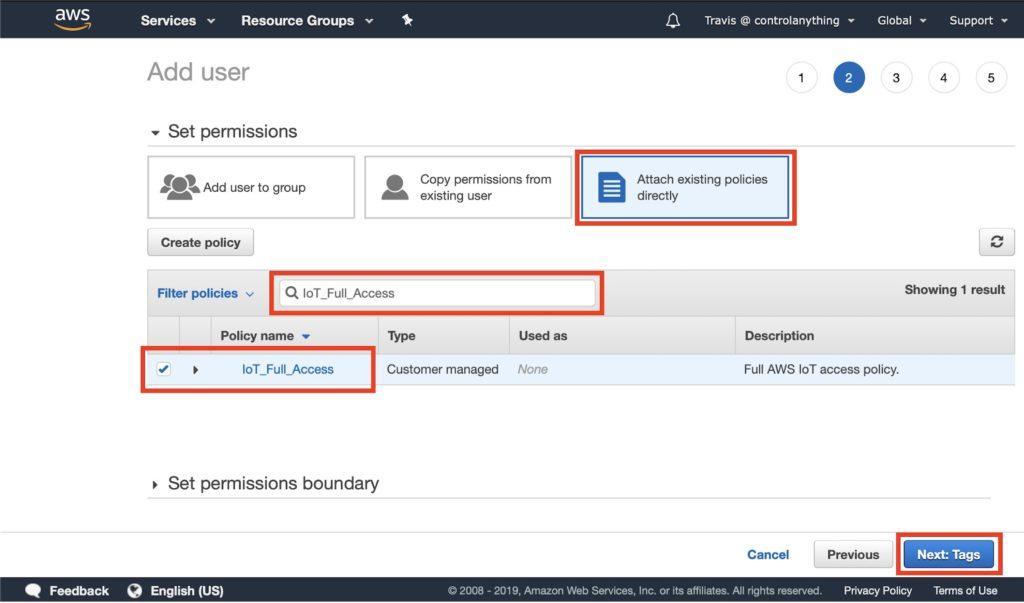
No es necesario ingresar nada en la página agregar etiquetas , así que haga clic en siguiente: revisar .
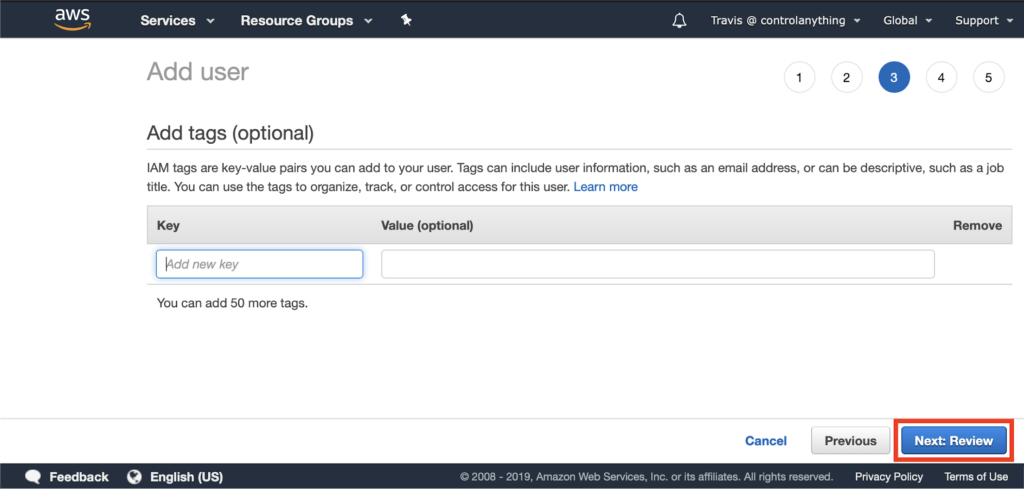
En la página de revisión, puede observar su información y asegurarse de que todo esté correcto. Si es así, haga clic en crear usuario.
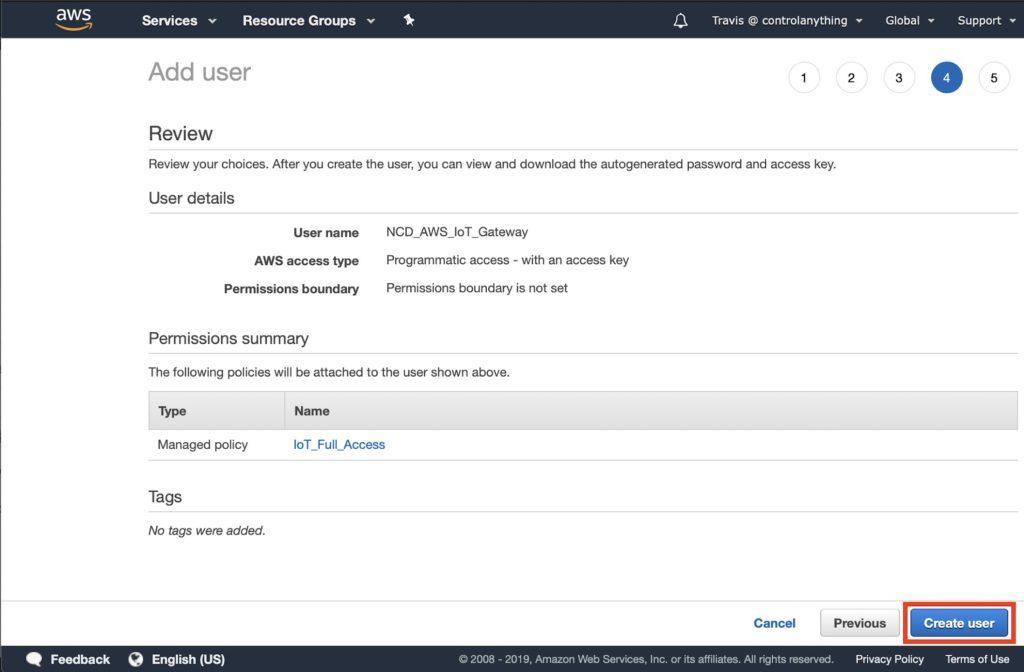
En la página final vemos las credenciales de usuario. Es muy importante comprender que una vez que abandone esta página, nunca podrá volver a obtener la clave de acceso secreta de iam. Es absolutamente necesario copiarlo en un editor de texto o desaparecerá para siempre y deberá volver a crear el usuario de iam. Una vez que se haya copiado, haga clic en el enlace mostrar debajo de la clave de acceso secreta y copie la clave que aparece también. Necesitaremos estas credenciales para configurar el gateway. Una vez que esté seguro de haber asegurado esas credenciales, haga clic en el botón cerrar.
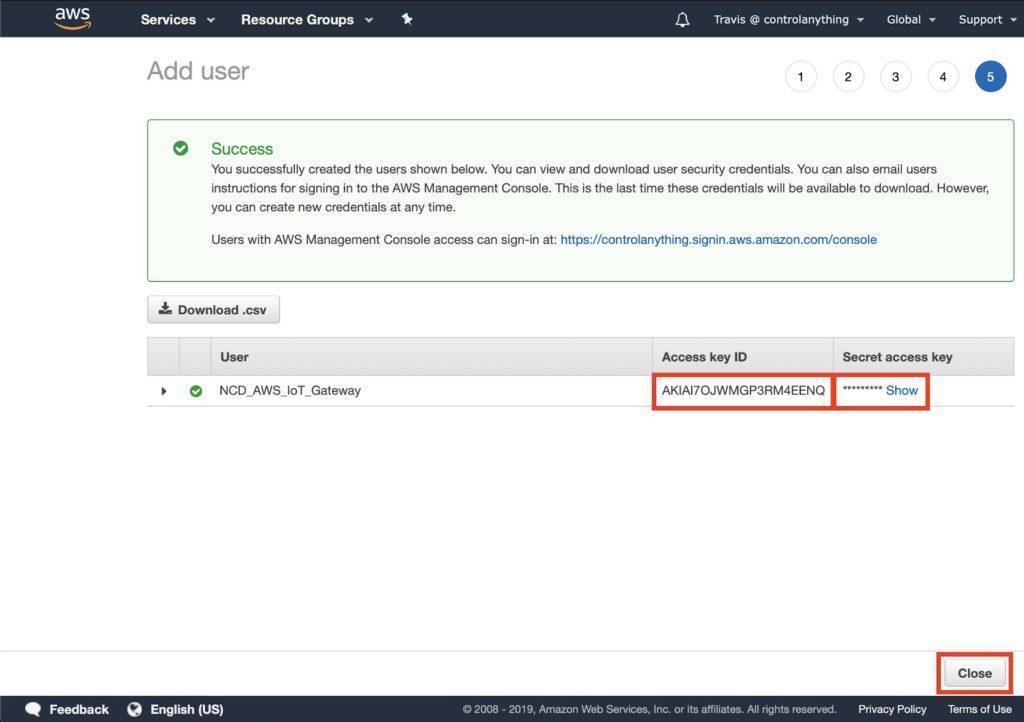
ATENCIÓN: ¡Una vez que abandone esta página, nunca podrá volver a obtener la Clave de acceso secreta de IAM!
Ahora hemos terminado con la ventana del navegador AWS y se puede cerrar si lo desea.
Puerta de enlace WiFi para la configuración de AWS
En esta sección configuraremos el NCD AWS IoT Gateway.
Asegúrese de que su NCD AWS IoT Gateway esté en modo de configuración, lo cual se indica mediante un LED azul parpadeante. Una vez que esté en modo de configuración, abra las preferencias de red WiFi en su computadora y busque redes WiFi. La puerta de enlace debería aparecer en el escaneo de la red WiFi como WiFi Micro Gateway . Seleccione WiFi_Micro_Gateway . Cuando se le solicite una contraseña, ingrese: NCDBeast
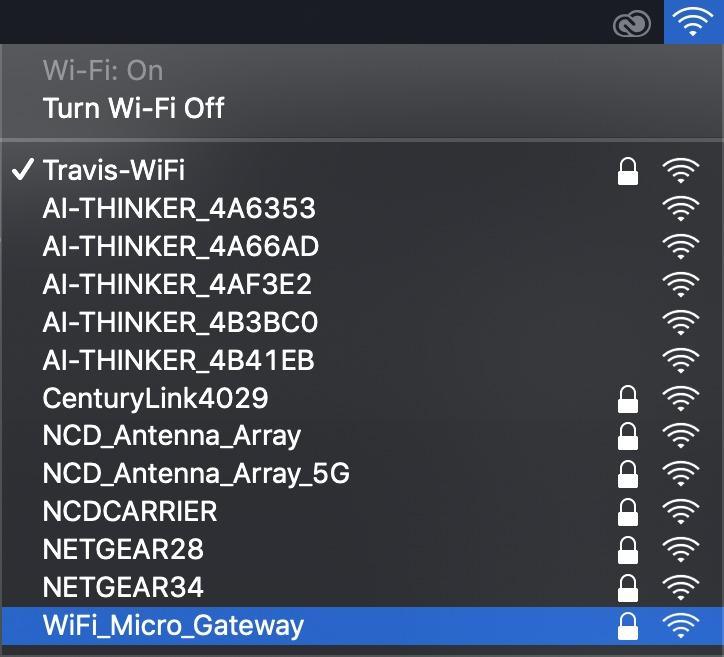
Una vez conectado al Gateway, aparecerá una ventana del navegador en su pantalla. Si por alguna razón esta ventana del navegador no aparece, abra su navegador e ingrese la dirección IP 172.217.28.1 y luego presione enter. Esta interfaz de navegador le dice a la puerta de enlace a qué red WiFi conectarse para acceder a Internet, la contraseña de la red y las credenciales de AWS IAM para aprovisionarse a AWS IoT y la región de AWS. Ingrese esta información en la interfaz del navegador y haga clic en el botón Guardar configuración .
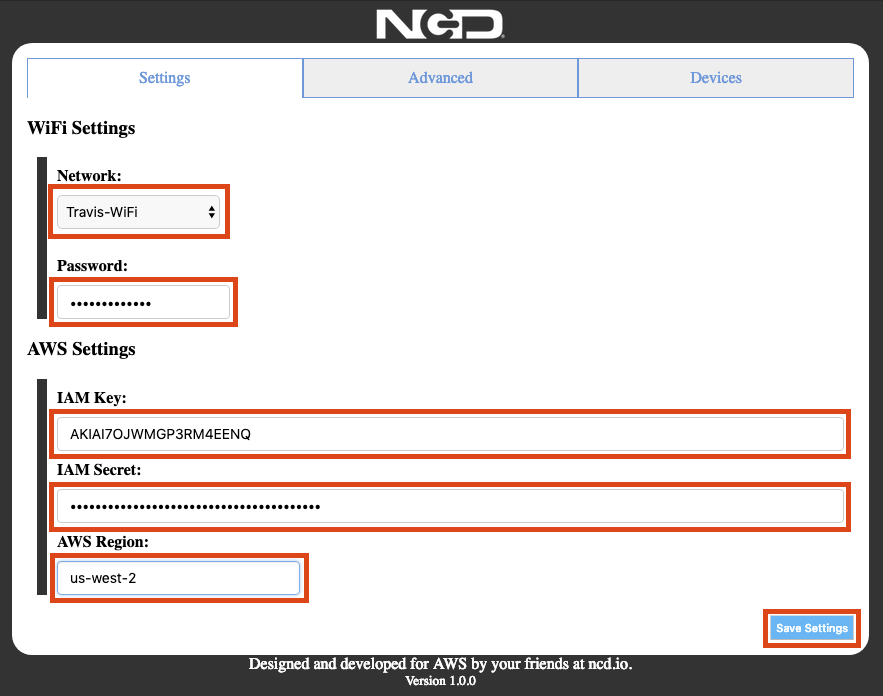
Después de guardar la configuración, el Gateway almacenará la información que ingresó en la memoria y se reiniciará. Cuando se enciende de nuevo, el LED se volverá amarillo y parpadeará para indicar que se está iniciando. No se alarme si el LED cambia a amarillo fijo o se apaga porque la puerta de enlace está ocupada comunicándose con AWS. Después de un breve tiempo, el LED se iluminará en verde fijo, lo que indica que la puerta de enlace se ha aprovisionado correctamente en AWS IoT y se ha conectado a ella a través de MQTT.
Pruebas
La mejor manera de asegurarse de que la configuración se realizó correctamente es visualizar cierta información en AWS IoT. Si cerró su navegador AWS anteriormente, deberá volver a abrirlo.
Vuelva a abrir su Consola de administración de AWS y busque los servicios para IoT Core , luego selecciónelo.
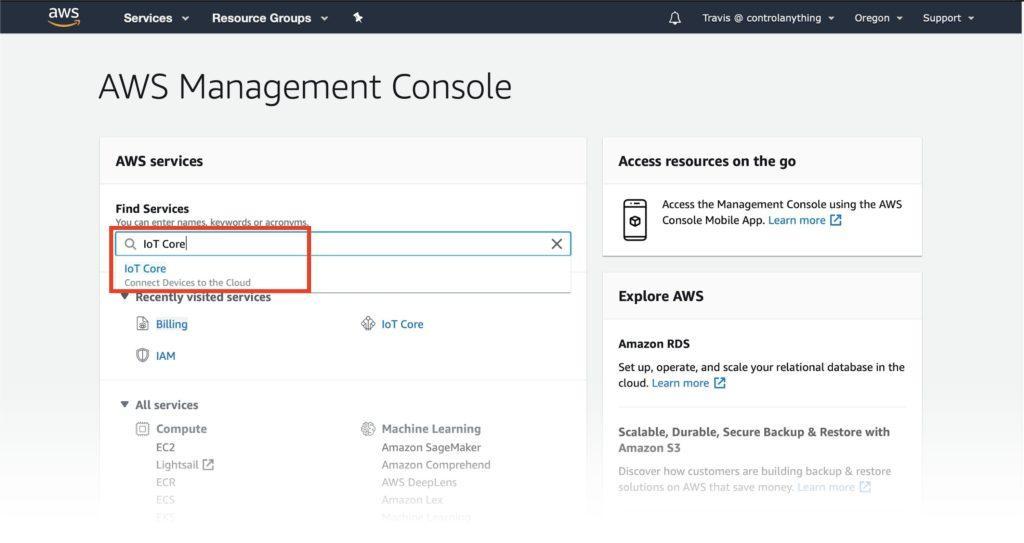
Desde el Panel de IoT Core, haga clic en Administrar a la izquierda y luego seleccione Cosas . Si se completa correctamente, verá un dispositivo en la lista que es su nuevo NCD AWS IoT Gateway. Anote el nombre del dispositivo (cosa) en el panel, lo necesitará en un paso futuro, así que anótelo. En la captura de pantalla, el nombre de mi cosa, como lo llama AWS, es: B4E62D85FEE1 .
Haga clic en el nombre para acceder a su interfaz.
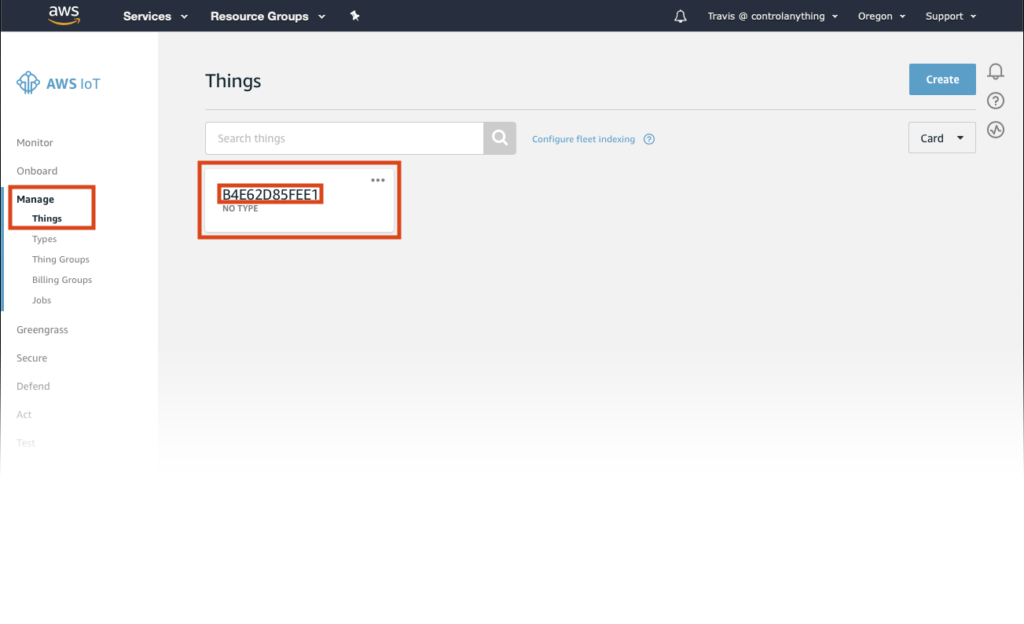
Desde la interfaz de Thing, seleccione Actividad en el menú de la izquierda, luego desde esa página seleccione Cliente MQTT .
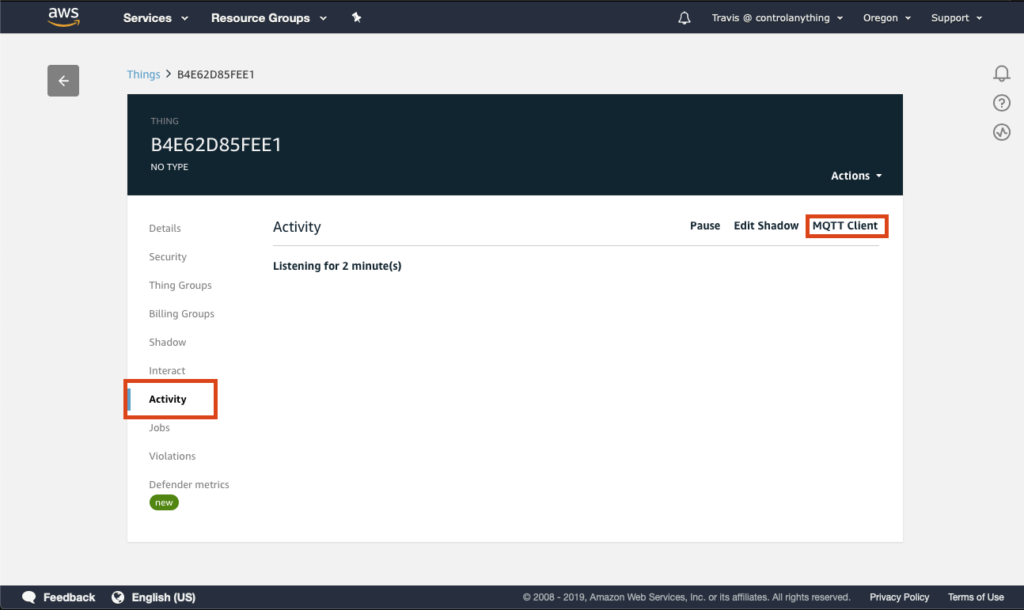
Aquí podemos usar un cliente MQTT para monitorear los datos que ingresan desde NCD AWS IoT Gateway. Haga clic en el cuadro de texto Tema de suscripción .
Aquí ingresaremos: cosas / XXXXXXXXXXXX / shadow / update
Reemplaza XXXXXXXXXXXX con el nombre de tu cosa. En mi caso, es B4E62D85FEE1, así que ingresaría:
things / B4E62D85FEE1 / shadow / update
Luego haga clic en el botón Suscribirse al tema.
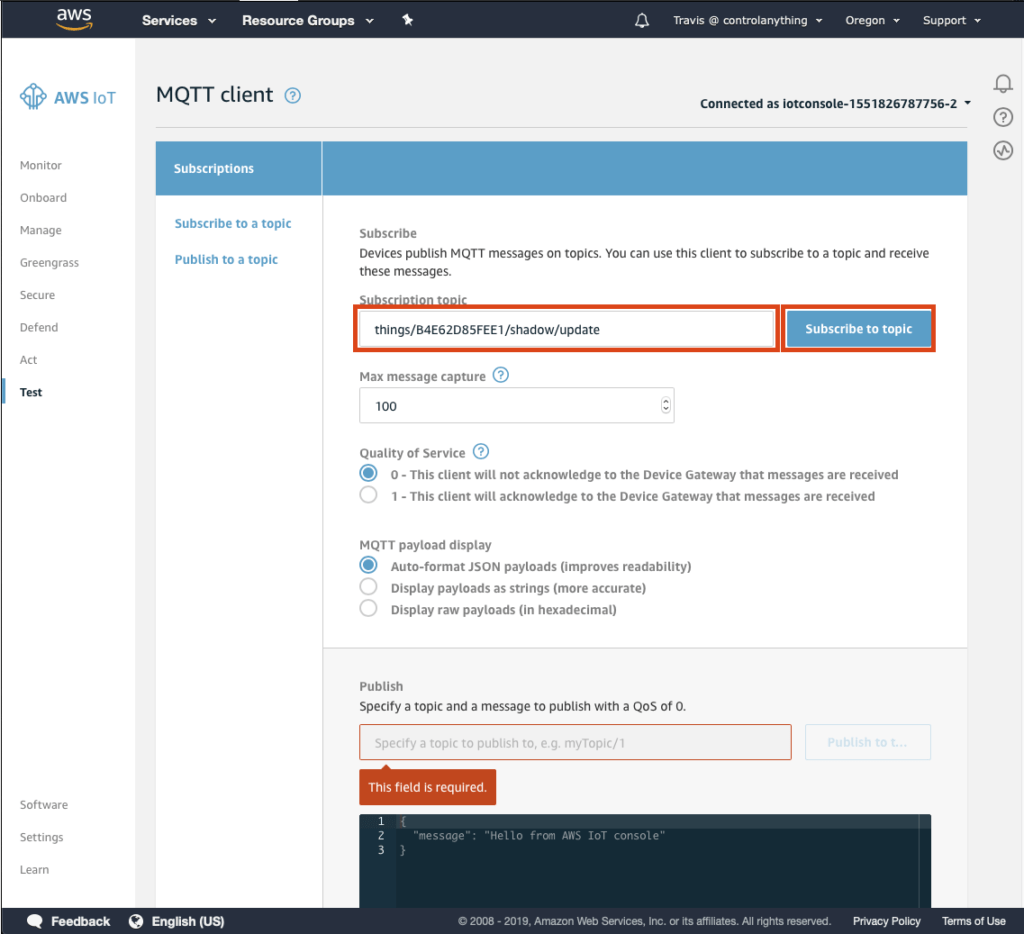
Esto abrirá la consola de monitoreo que mostrará un flujo de información proveniente de NCD AWS IoT Gateway. Para simplificar esto, apague y encienda su puerta de enlace y enviará un paquete de datos a AWS sobre sí mismo. Luego verá que esto aparece en la consola.
Cuando esto sucede, se completa la configuración de la puerta de enlace y AWS. Ahora puede encender sensores y otros dispositivos NCD para usar a través de AWS.
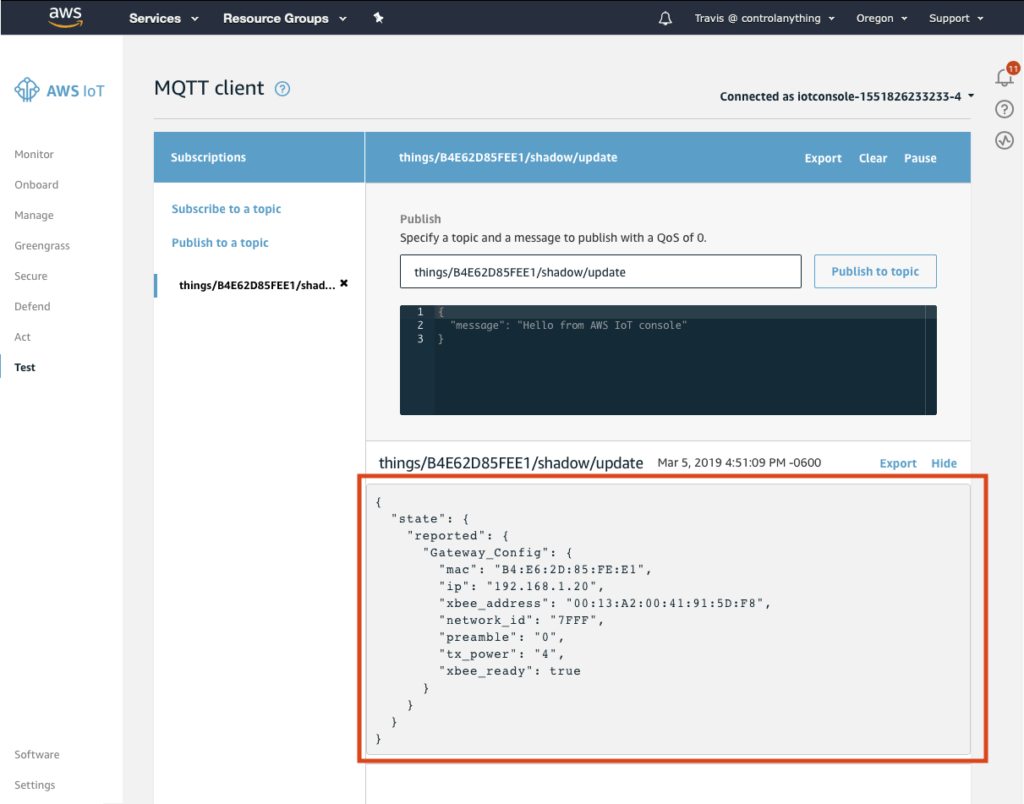
Configuración e instalación del sensor
Ahora que la puerta de enlace se está comunicando con AWS, es hora de encender sus sensores remotos. Siga los pasos que se muestran a continuación para habilitar los sensores NCD:
- Retire el sensor NCD del embalaje del producto e instale con cuidado la antena. La antena se atornilla al costado del sensor. NO APRIETE DEMASIADO o se producirán daños.
- Retire la tapa superior de su primer sensor.
- Mueva el interruptor de encendido a la posición ON como se muestra aquí:

4.Vuelva a instalar la tapa y asegure los tornillos. Para obtener los mejores resultados, instale el sensor en una ubicación alta, preferiblemente a más de 3 metros del piso. Asegúrese de que la antena del sensor sea lo suficientemente alta para evitar estanterías u otros obstáculos.
NOTAS
- Los sensores transmiten en modo de transmisión, lo que significa que cualquier puerta de enlace recibirá transmisiones de cualquier sensor. Por esta razón, es posible que varias puertas de enlace notifiquen los datos que llegan de un solo sensor. NCD ha tomado disposiciones para crear grupos inalámbricos que no interfieran entre sí. Póngase en contacto con nosotros si prevé la necesidad de varias redes en las proximidades.
- Estos sensores están protegidos mediante la clave de cifrado AES NCD de 128 bits predeterminada. Esta es la misma clave utilizada por TODOS los sensores inalámbricos NCD en el momento del envío. Póngase en contacto con nosotros si desea que se asigne una clave personalizada a su empresa. También hemos tomado disposiciones para que los clientes cambien la clave de cifrado utilizando hardware adicional.
Contáctanos
ventas@logicbus.com | soporte@logicbus.com | 55-5431-67-18 | Iniciar conversación