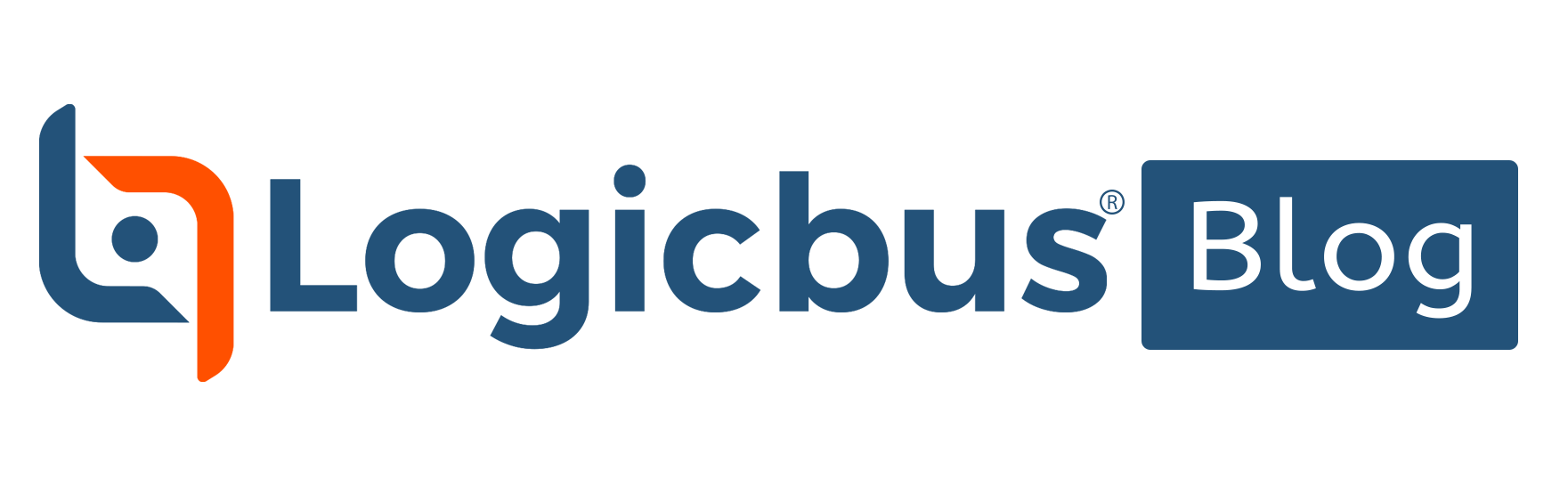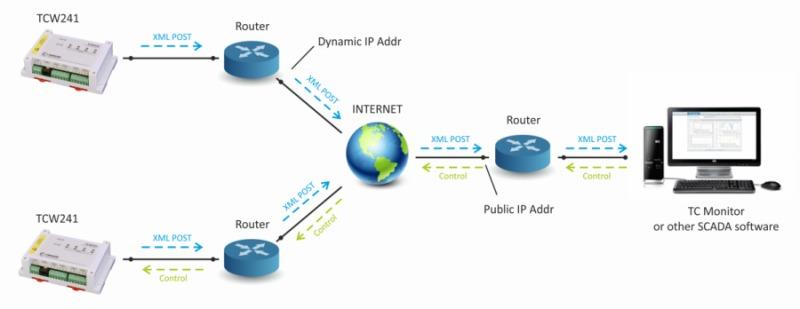Según la WIKI, HTTP POST es un método de solicitud compatible con servidor HTTP utilizado por la World Wide Web (WWW). Por diseño, el POST solicita que un servidor web acepte los datos incluidos en el cuerpo del mensaje de solicitud, probablemente para almacenarlo. A menudo se utiliza al cargar un archivo o al enviar un formulario web completo.
Se necesitan dos sitios para hacer un POST. Uno es el dispositivo que inicia el cliente POST – HTTP y el otro es el dispositivo que acepta el servidor POST – HTTP.
En este artículo, describimos cómo cargar un archivo desde un dispositivo TCW / TCG que admita HTTP POST a un servidor HTTP basado en TC Monitor.
Hasta el lanzamiento de este artículo, los siguientes dispositivos Teracom son compatibles con HTTP POST: TCW210-TH, TCW220, TCW241, TCW260, TCW280, TCG120, TCG120-4, TCG140 y TCG140-4. Todos los dispositivos pueden cargar su estado utilizando archivos status.xml o status.json.
1. Instale TC Monitor
El primer paso es instalar el software de nuestro fabricante para control y monitoreo remoto – TC Monitor. ¿Cómo hacer esto? solo se requiere descargar del siguiente enlace, descomprimir e instalar
2. Reenvío de puertos
Para poder conectarse a la PC con TC Monitor instalado desde Internet, el enrutador debe tener una dirección IP estática pública. También debe organizarse un reenvío de puertos adecuado.
Si el dispositivo TCW y la PC con TC Monitor instalado están en la misma red local, el reenvío de puertos no es necesario.
3. Cree una carpeta para los archivos.
Se recomienda crear una carpeta nueva y dedicada para los archivos que se cargarán. La nueva carpeta debe ser una subcarpeta de
C: \ Archivos de programa (x86) \ Teracom \ TCMonitor \ Server \ Apache24 \ htdocs \ public \
Por ejemplo, usaremos la siguiente estructura con subcarpetas:
C: \ Archivos de programa (x86) \ Teracom \ TCMonitor \ Server \ Apache24 \ htdocs \ public \ test \ TCWnnn \ xml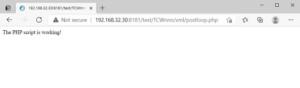

4. Archivo PHP
El archivo PHP organiza la aceptación y el registro de la próxima información en un archivo en el disco de la PC con TC Monitor instalado.
A continuación, damos ejemplos de archivos PHP. Uno de ellos reescribe la nueva información en el mismo archivo, mientras que el otro (Postloop.php) escribe un nuevo archivo en cada POST con una marca de tiempo en el nombre del archivo.
La segunda variante se puede utilizar para un archivo sin procesar del estado del dispositivo
4.1. Variante de archivo único – post.php
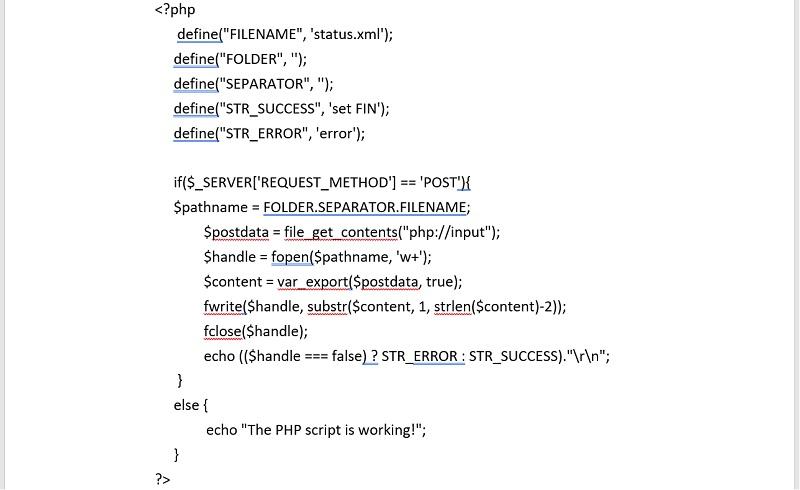
4.2. Variante de varios archivos – postloop.php
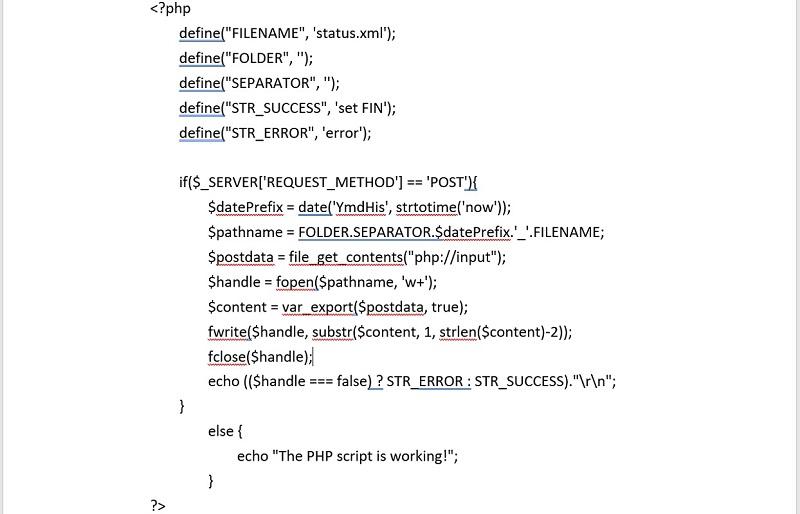
5. Copie el archivo PHP
Guarde un código dado en 4.1 o 4.2 como un archivo en la subcarpeta creada en el punto 3.
 6. Genera una URL para la publicación.
6. Genera una URL para la publicación.
La URL debe tener el siguiente formato:
yourserverIP: 8181/customFolders/postloop.php
Dónde:
yourserverIP
es la dirección IP de la PC con TC Monitor instalado en la variante donde la PC y el dispositivo TCW están en la misma red local, por ejemplo 192.168.32.30. yourserverIP es la dirección IP pública estática del enrutador por ejemplo 212.25.45.120
- 8181 es el puerto que se utiliza desde TC Monitor
- customFolders
es la parte de la ruta a la subcarpeta creada en el punto 3 pero sin la ruta al directorio principal. Del ejemplo anterior: test / TCWnnn / xml
Y la ruta correcta de acuerdo con la explicación anterior será: 192.168.32.30:8181/test/TCWnnn/xml/postloop.php
7.URL
Puedes consultar la URL generada en el punto 6 colocándola en la barra de direcciones de un navegador estándar.
Si todo es correcto, se recibirá el siguiente mensaje:
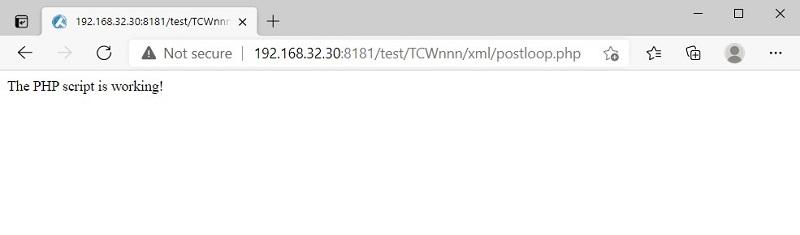 8.Configure el dispositivo TCW
8.Configure el dispositivo TCW
La URL generada en el punto 6 debe colocarse como dirección del servidor en la sección “Configuración HTTP POST”:
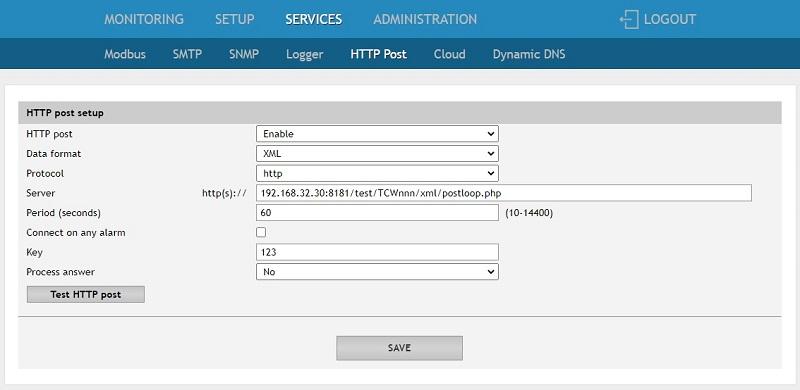
9.Verifique HTTP POST
Haga clic en el botón “Probar publicación HTTP”.
Si se recibe y procesa HTTP/HTTPS POST, se mostrará “OK” cerca del botón.
Junto con esto, se creará un archivo XML en el mismo directorio, donde se encuentra postloop.php. El nombre del archivo contendrá información de la hora y se verá como 20210226183830_status.xml.
Si usted está trabajando en cualquier aplicación en la que le podamos ayudar o tiene alguna pregunta, por favor háganoslo saber. Ofrecemos soporte técnico gratuito para ayudarle a escoger el mejor equipo para su aplicación.
Contáctanos

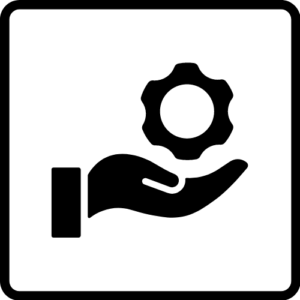


ventas@logicbus.com | soporte@logicbus.com | 55-5431-67-18 | Iniciar conversación